LAPORAN AKHIR
PRAKTIKUM
Mata
Praktikum : SIAK
Kelas : 2IA23
Praktikum
ke- : 3
Tanggal : 9 NOVEMBER 2012
Materi : Card File dan Inventory
Nama : Alifnesia Rifatima
NPM : 50411609
Nama
PJ : Arif Abdul Aziz
Jumlah
Lembar : 9 lembar
LABORATORIUM
INFORMATIKA
UNIVERSITAS
GUNADARMA
2012
CARD
FILE
Card
file pada MYOB adalah modul yang digunakan untuk membuat akun kartu nama dan
data-data mengenai customer, supplier, employee (pegawai), ataupun hal yang
personal. Berikut ini adalah cara pembuatan Card File :
1. Pertama,
masuklah pada akun perusahaan Anda atau buat akun baru pada MYOB menggunakan “OPEN”
(untuk membuka data perusahaan yang telah Anda buat sebelumnya) atau “CREATE”
untuk membuat data perusahaan baru.
2. Pada
Command Centre masuklah ke modul “Card File” dengan mengklik icon di sudut
kanan atas dan kemudian klik pada tulisan “Card List”.
Akan
terlihat tampilan seperti gambar di bawah ini, klik pada icon bertuliskan “New”
untuk membuat card file baru.
4. Akan
muncul tampilan form seperti gambar di bawah
ini, isi form sesuai dengan yang diperintahkan.
Pada “Card Type”, kita dapat memilih kartu nama ini
ditujukan untuk tipe kartu nama. Apakah Customer, supplier, pegawai ataupun
pribadi.
Pada “Designation”, kita dapat memilih jenis kartu
nama. Apakah Company ( suatu perusahaan), ataupun individual (per seorangan).
Setelah selesai mengisi semuanya, klik OK
5. Untuk
mengedit kartu nama, Anda dapat masuk pada menu “Card List” lagi, kemudian klik pada account yang ingin
diubah, kemudian klik edit dan Anda dapat mengubah informasi-informasi pada
account tersebut.
6. Untuk
melihat hasilnya, masuk lagi ke menu Card List, dan kita dapat melihat seluruh
account kartu nama yang telah kita buat.
Untuk melihat kartu nama berdasarkan detail tipe
nya, tinggal mengklik tab-tab yang terdapat diatas. Seperti tab Customer, tab
Supplier dan sebagainya.
Tab Customer
Tab Supplier
Inventory
Adalah
modul yang memuat tentang data mengenai barang-barang / inventory yang kita
miliki dalam suatu perusahaan. Baik yang merupakan barang yang akan dijual
ataupun yang telah dibeli. Berikut ini cara memasukan data inventory:
1.
Klik
tab Inventory yang berupa Icon bertuliskan “Inventory”, kemudian klik tulisan “Item List”.
2.
Akan
muncul tampilan “Item List”. Klik pada icon bertuliskan “New” untuk membuat
daftar Invetoris baru.
3.
Muncul
tampilan Form “Item Information”. Isi form tersebut sesuai dengan data
inventoris barang yang dibutuhkan. Satu buah form berisi data tentang satu
jenis item saja.
4.
Checklist
pada ketika checkbox di bawah ini. Perhatikan, akan muncul text dan option box
seperti pada gambar di bawah ini (yang ditandai kotak merah).
Isi
profile nya sesuai dengan Account yang dibutuhkan, kemudian klik OK. Untuk
“Cost of Sales Items” gunakan Account dengan nama “ Cost of Good Sells”, untuk
“Income Account for Tracking Sales” gunakan Account dengan nama “Sales”, untuk
“Asset Account for Item Inventory” gunakan Account dengan nama “Account”.
Masuk
lagi ke tampilan “Select from List” kemudian pilih Account yang diinginkan
(atau yang baru kita buat tadi, kemudian setelah nama Account ter-select, klik
button “Use Account”.
Hasilnya
akan seperti ini.
5.
Lihat
pada tab “Buying Details” dan “Selling Details”, tab tersebut digunakan untuk
member informasi mengenai pembelian dan penjualan dari suatu barang (item).
Misalnya pada gambar di bawah ini,
Standard
Cost merupakan tempat untuk mengisi harga dasar dari suatu item. Dalam form
diatas terlihat harga nya $20. Number of Item per Buying Unit digunakan untuk
mengisi jumlah beli barang. Kotak yang diberi tanda lingkaran merah merupakan
tempat untuk mengisi pajak barang.
Caranya,
klik pada tanda panah ke bawah yang berwarna biru di samping box putih dan akan
muncul tampilan seperti di bawah ini. Klik pada salah satu jenis pajak,
misalnya PPN kemudian klik button “Use tax Code”.
6.
Lakukan
hal yang sama pada tab “Selling Details”
Hasilnya
akan seperti ini



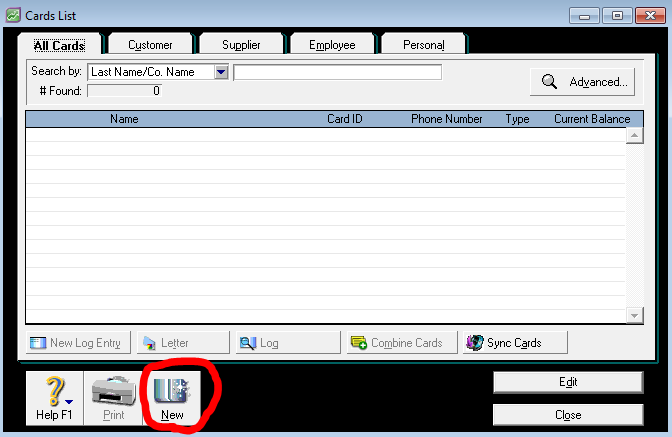




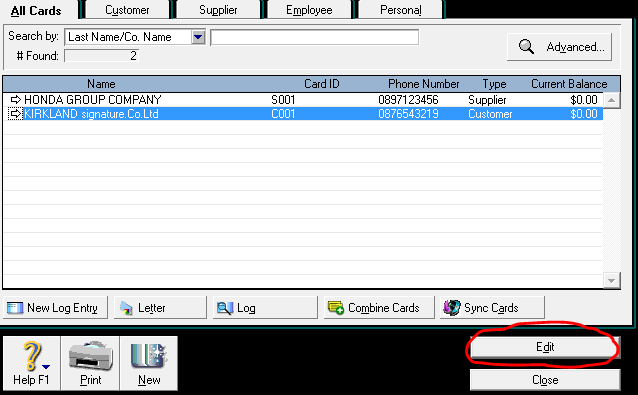




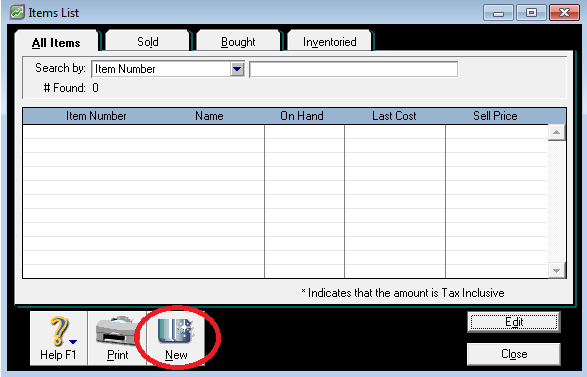








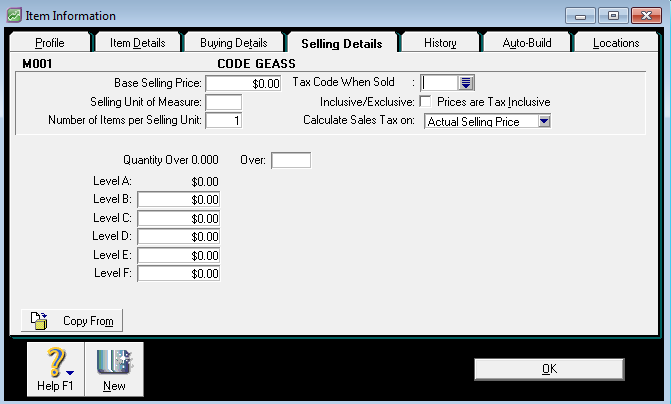

Tidak ada komentar:
Posting Komentar